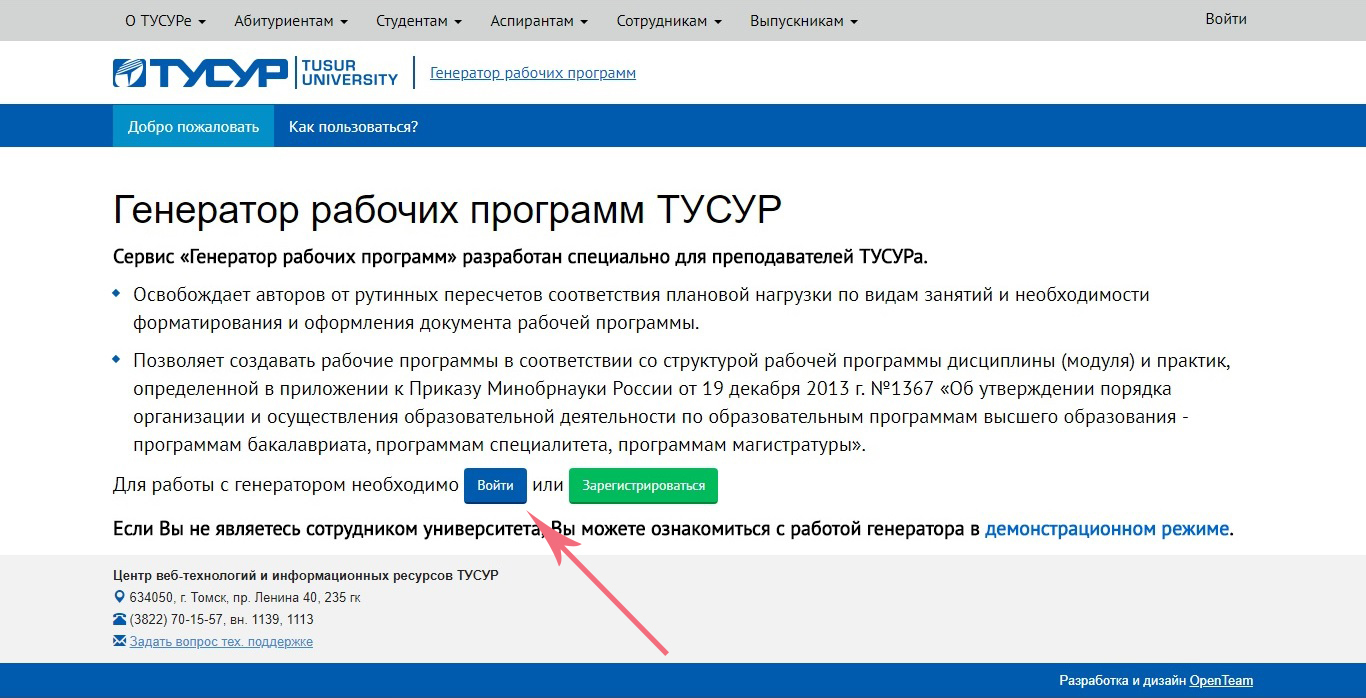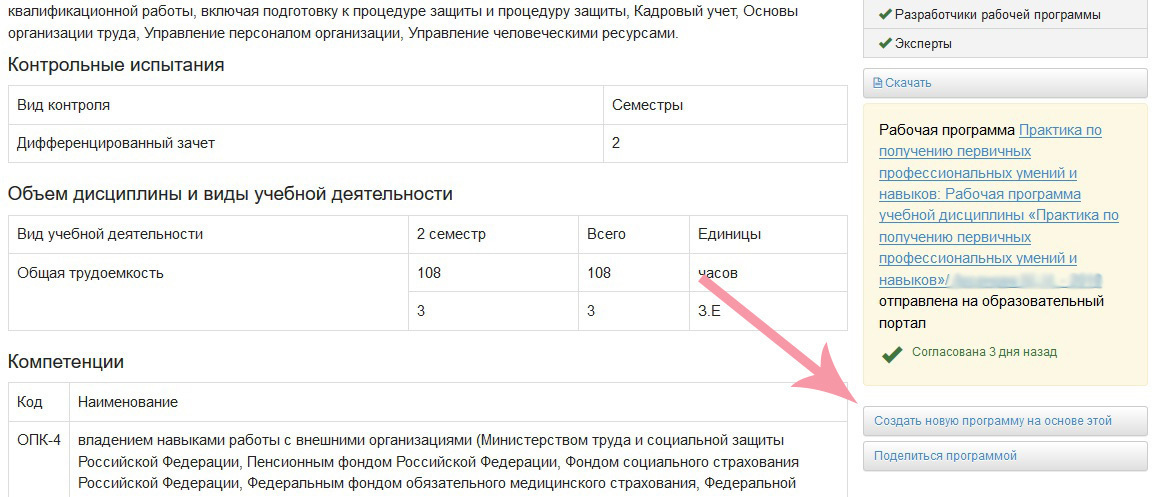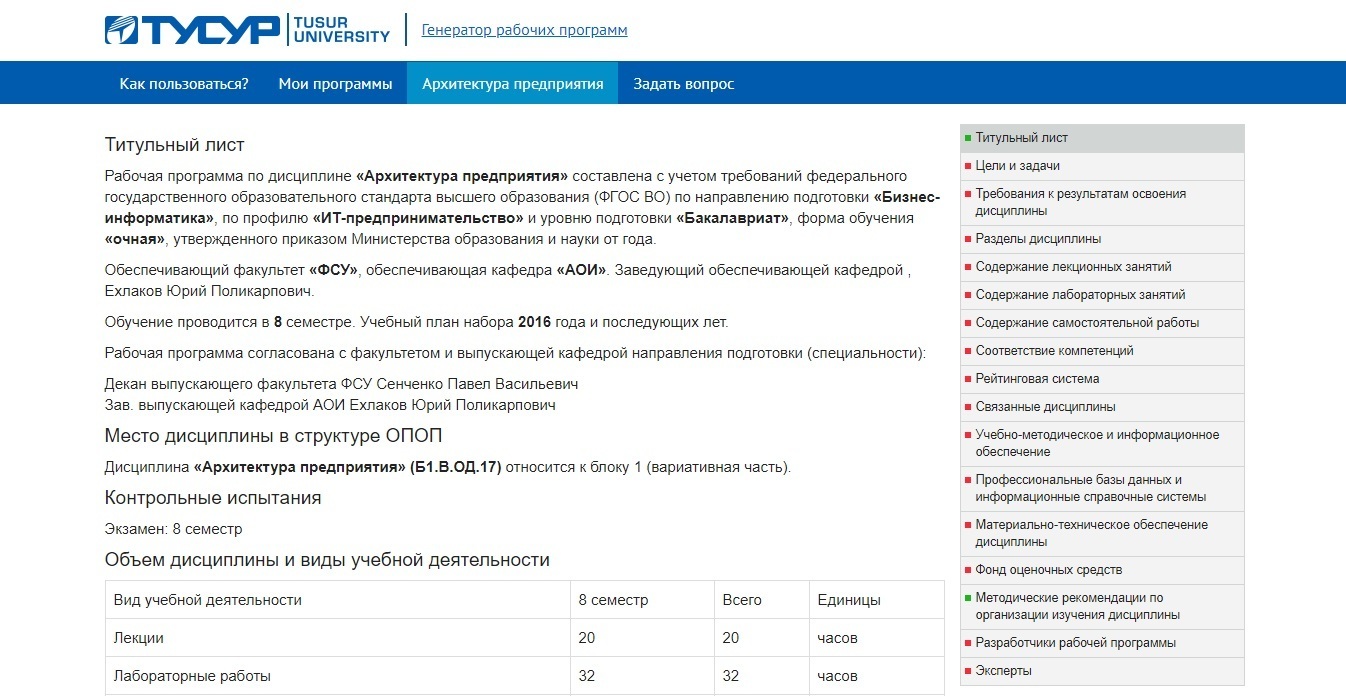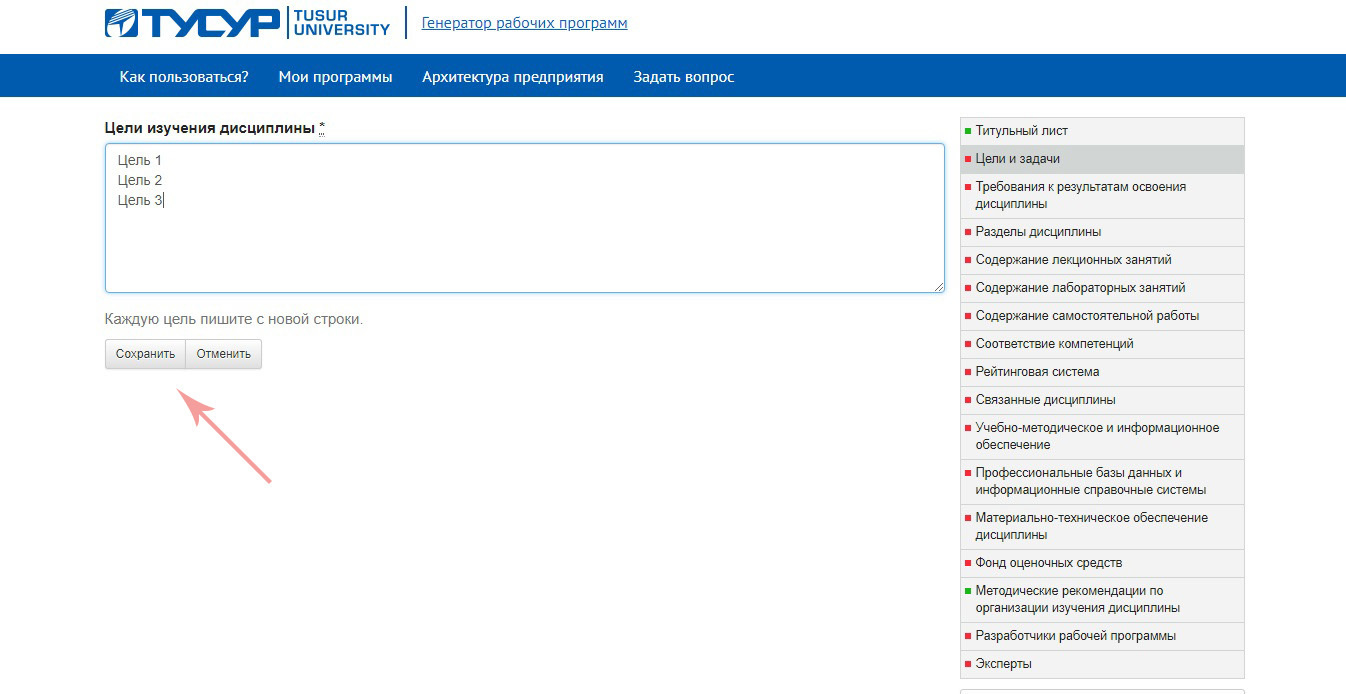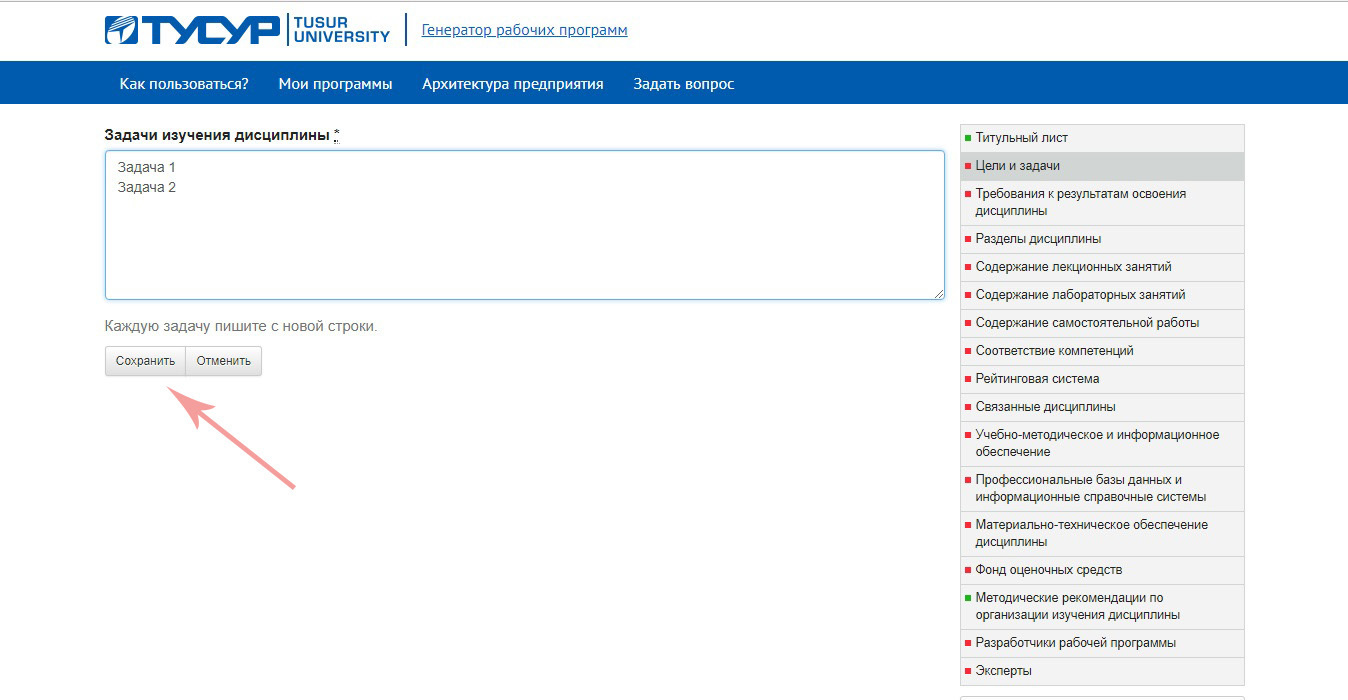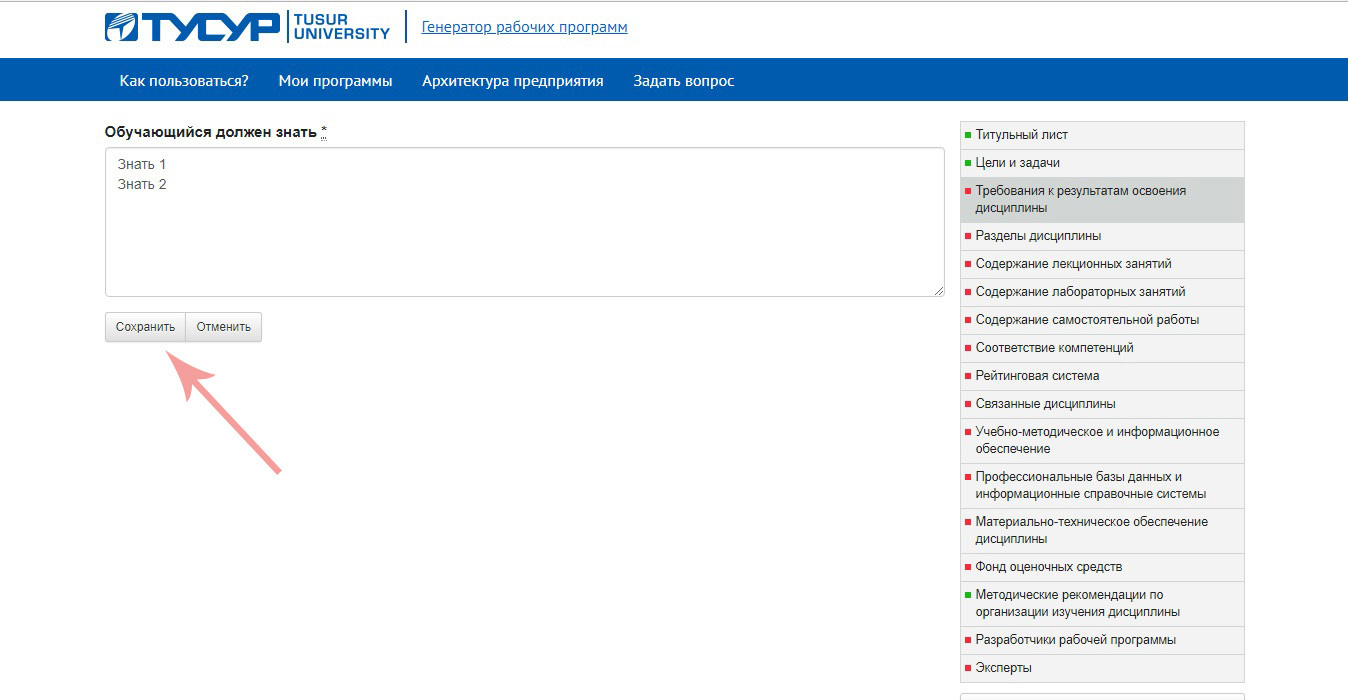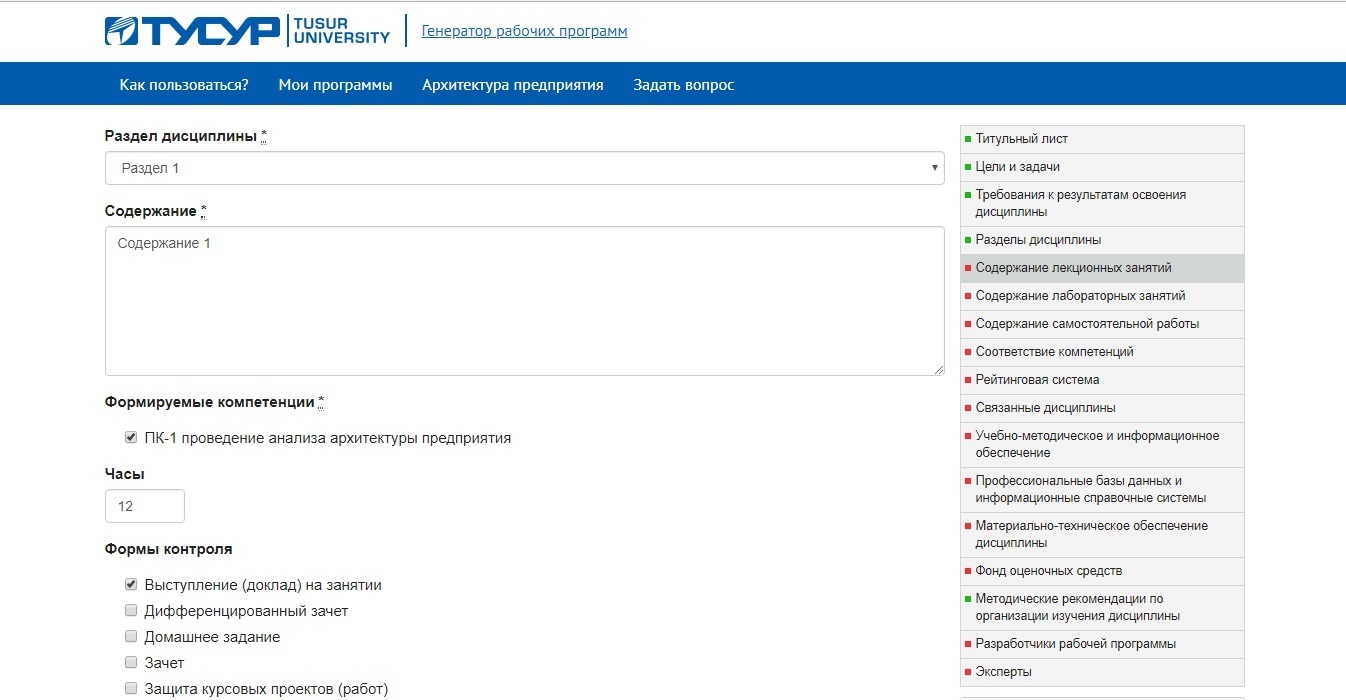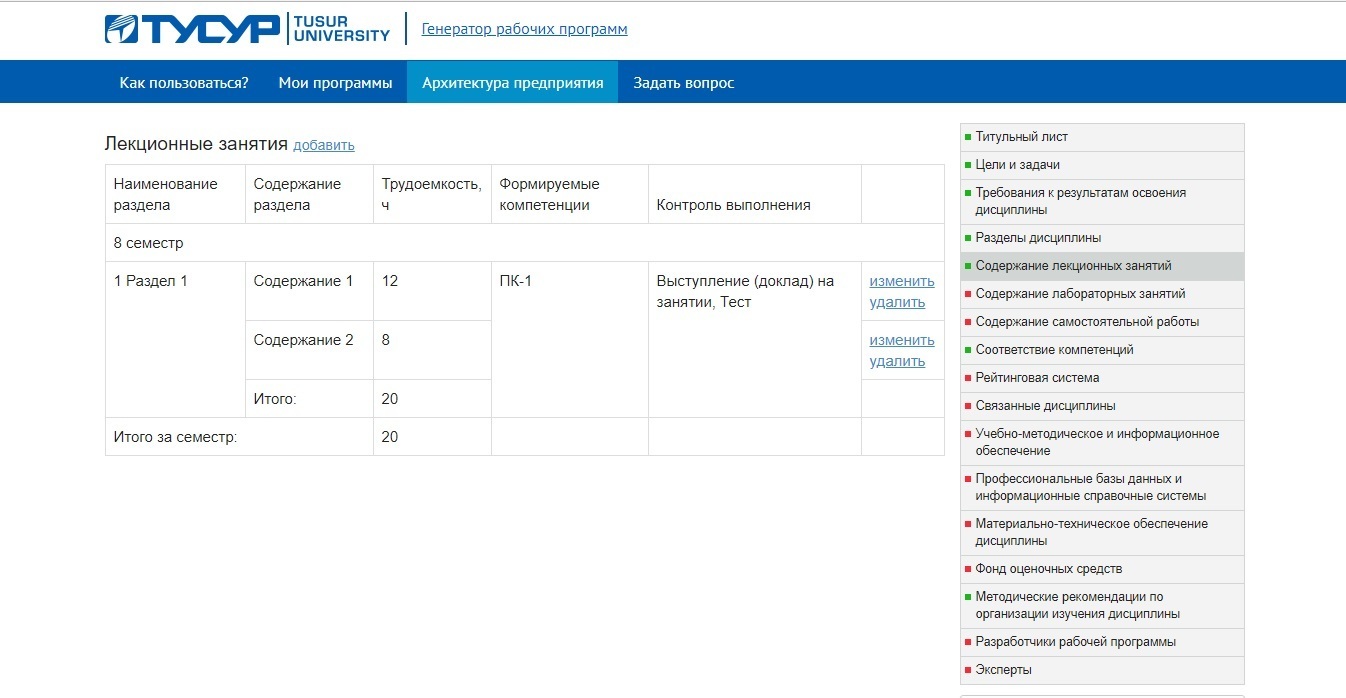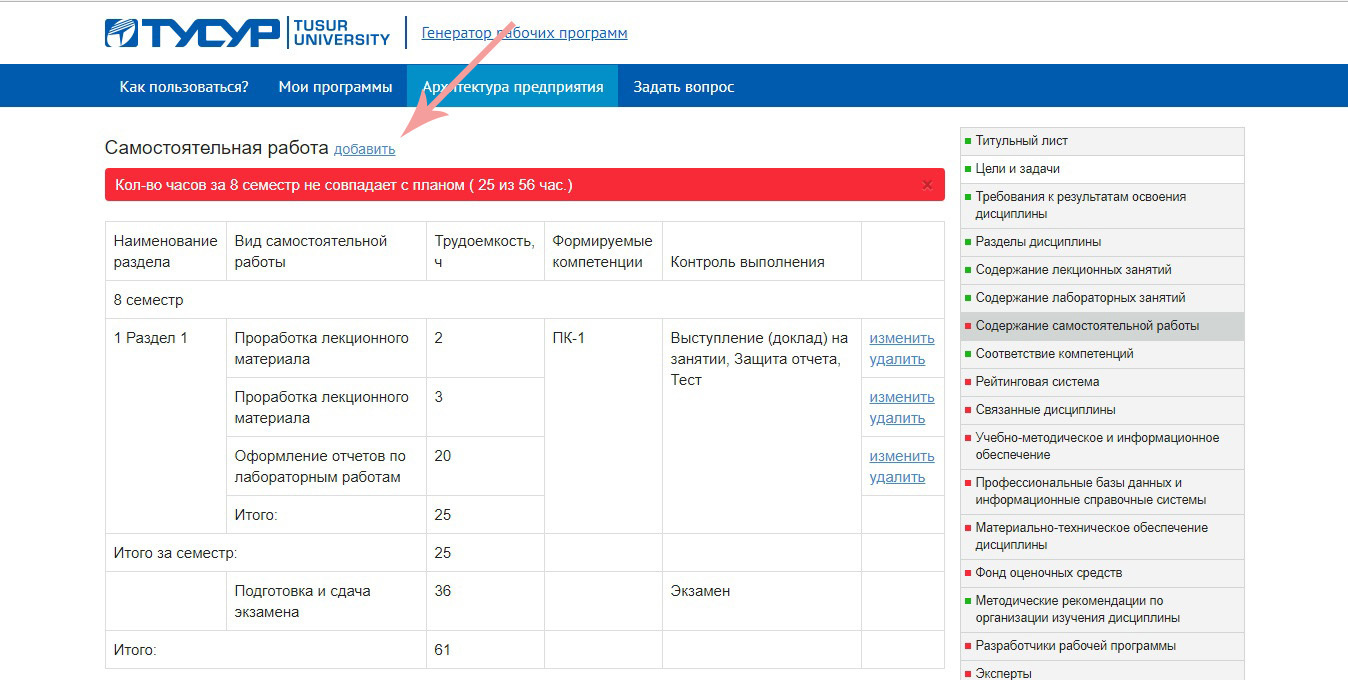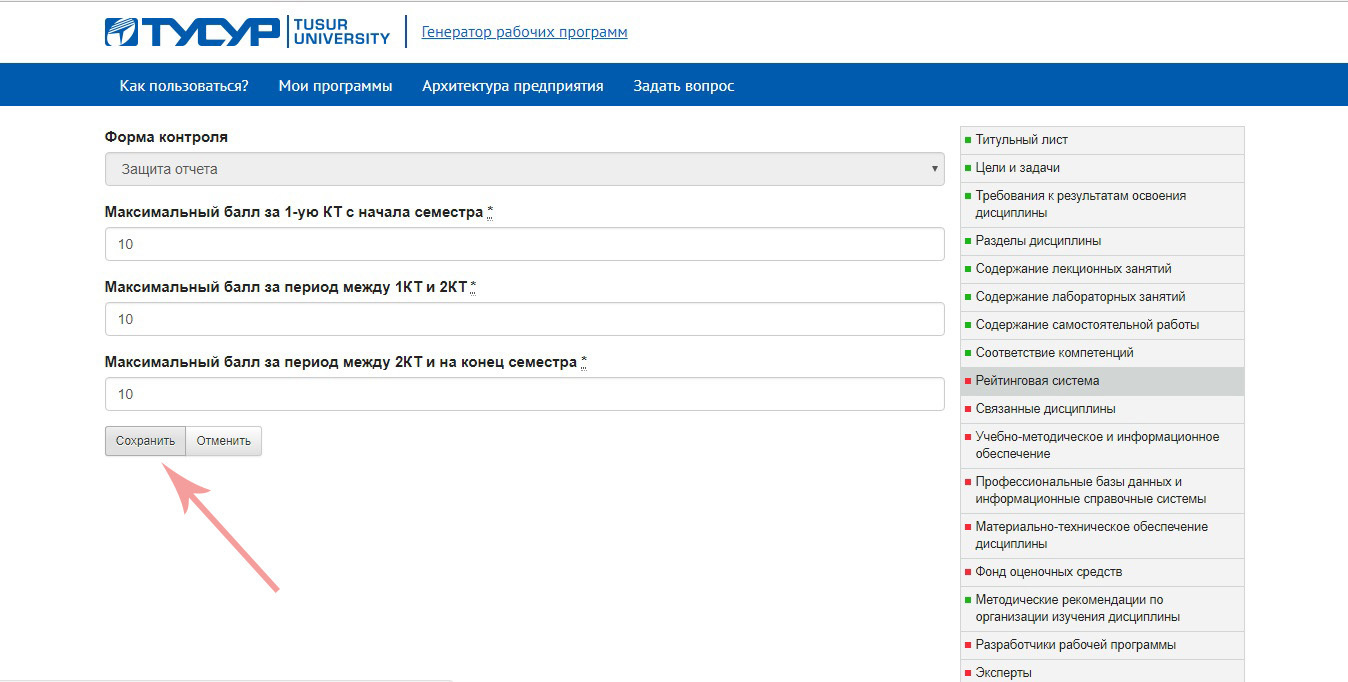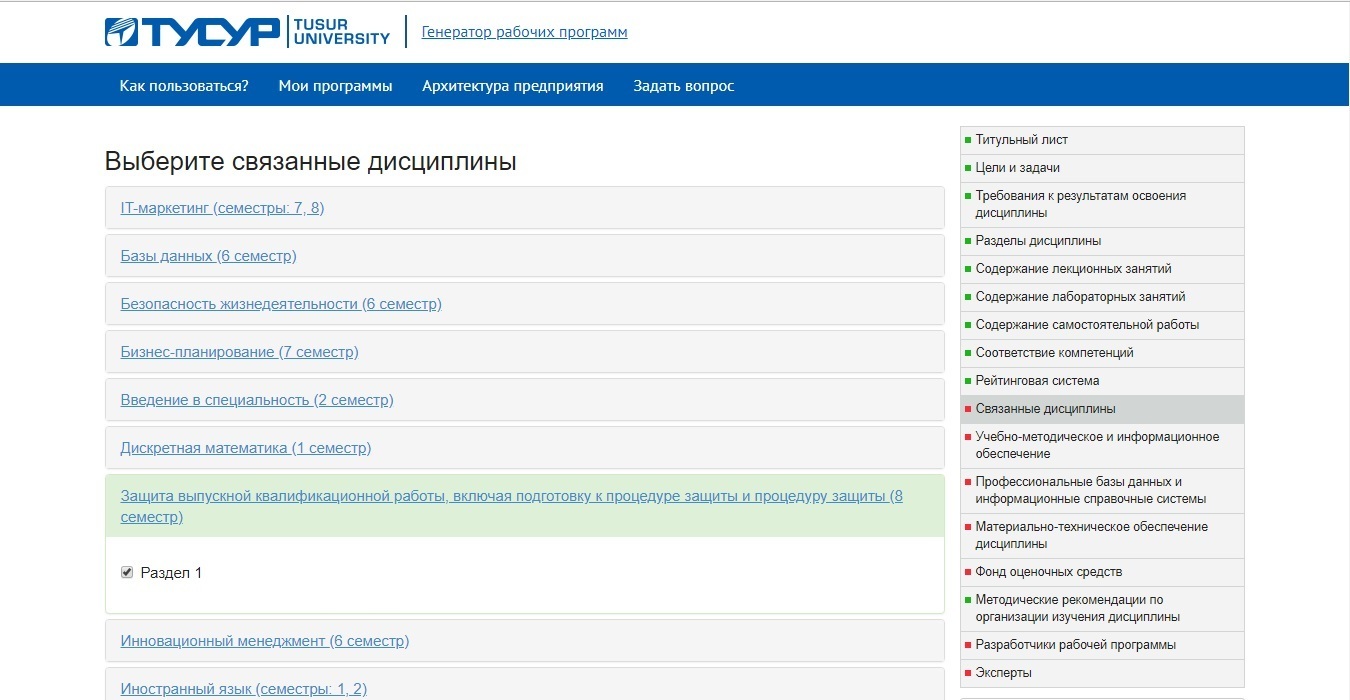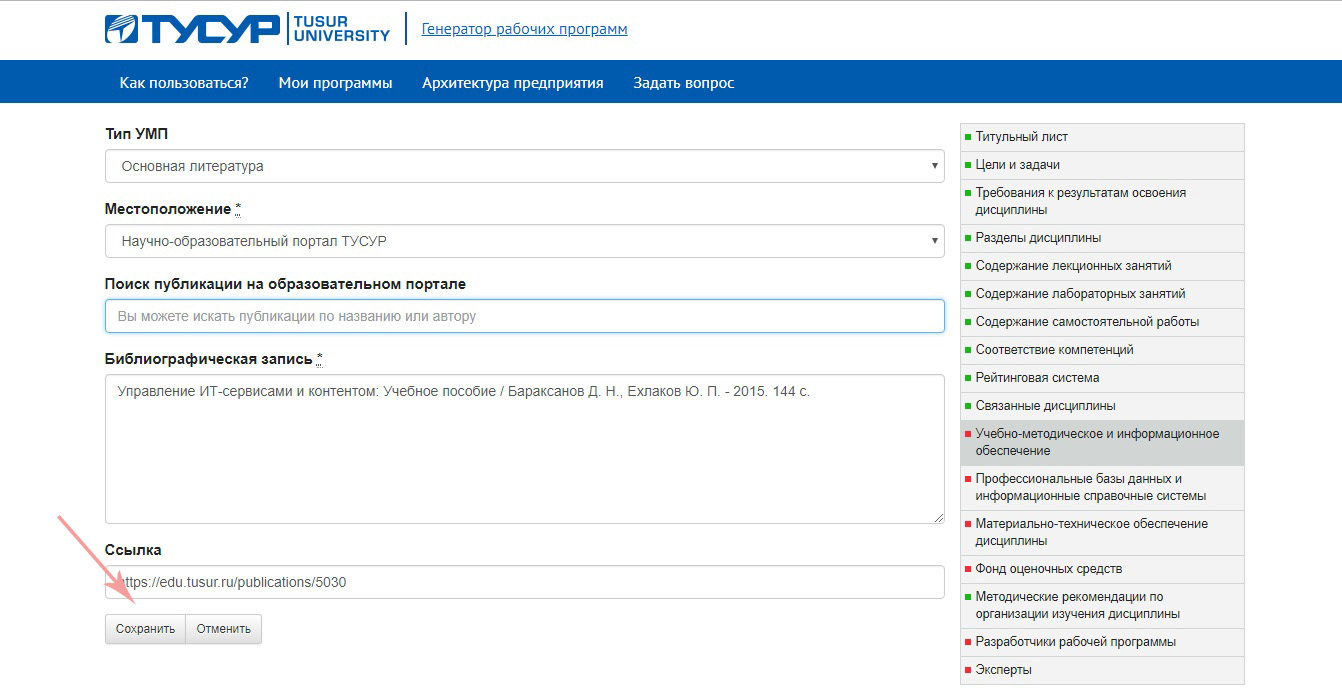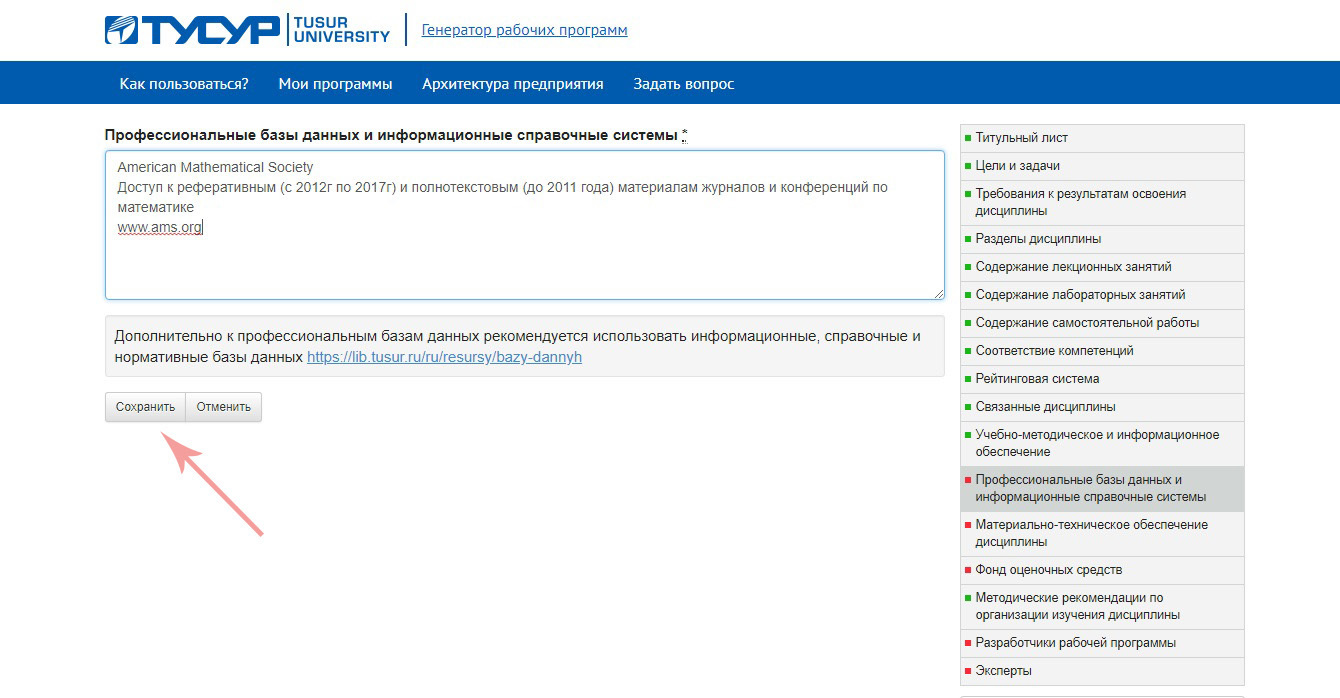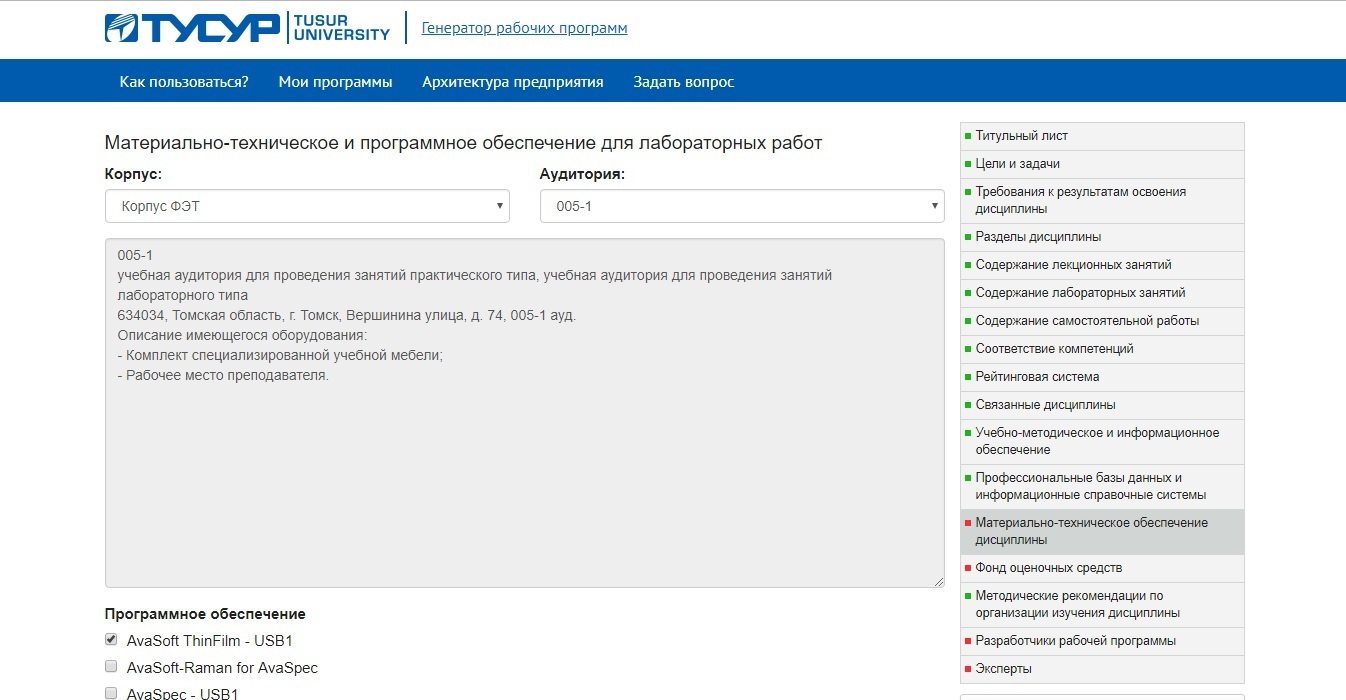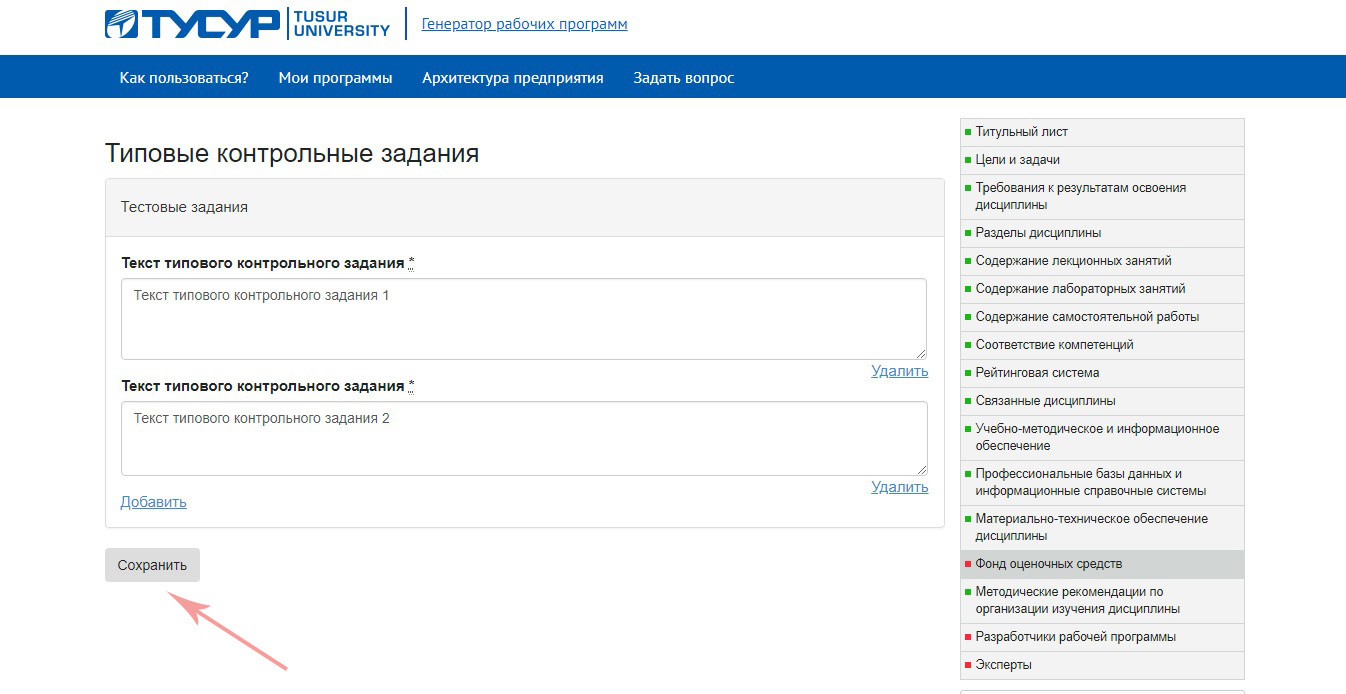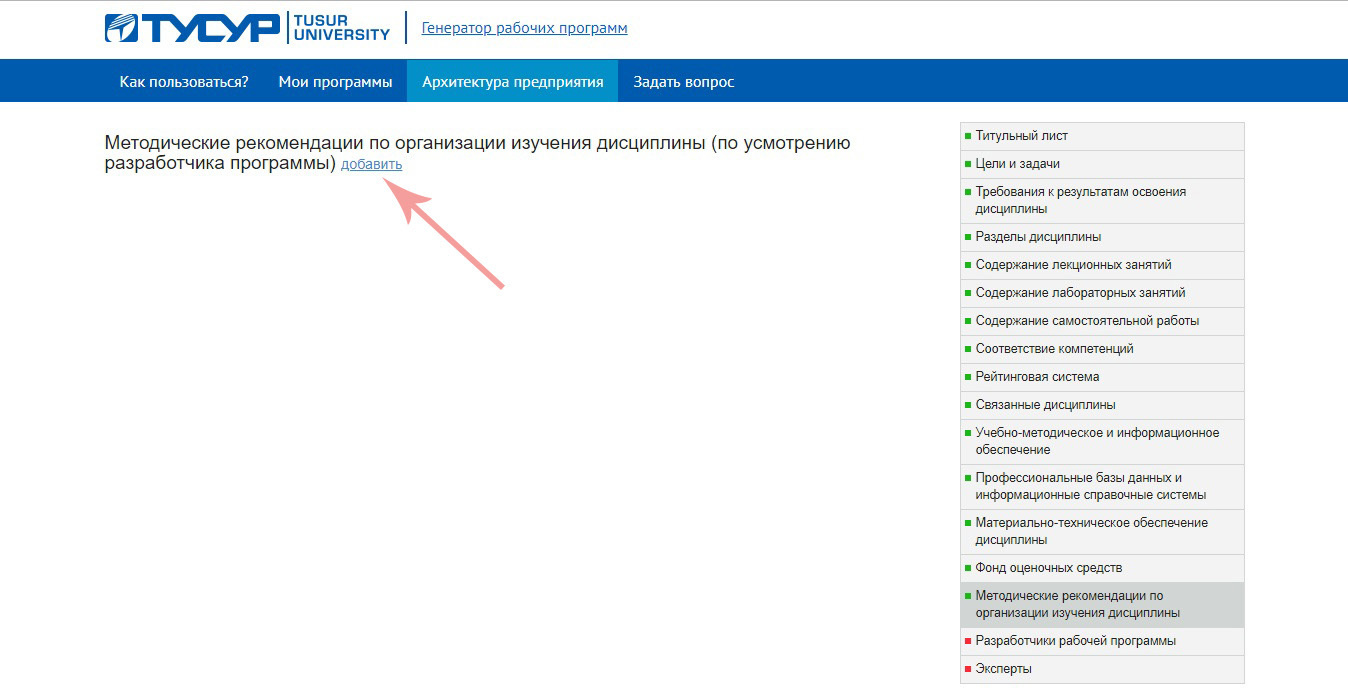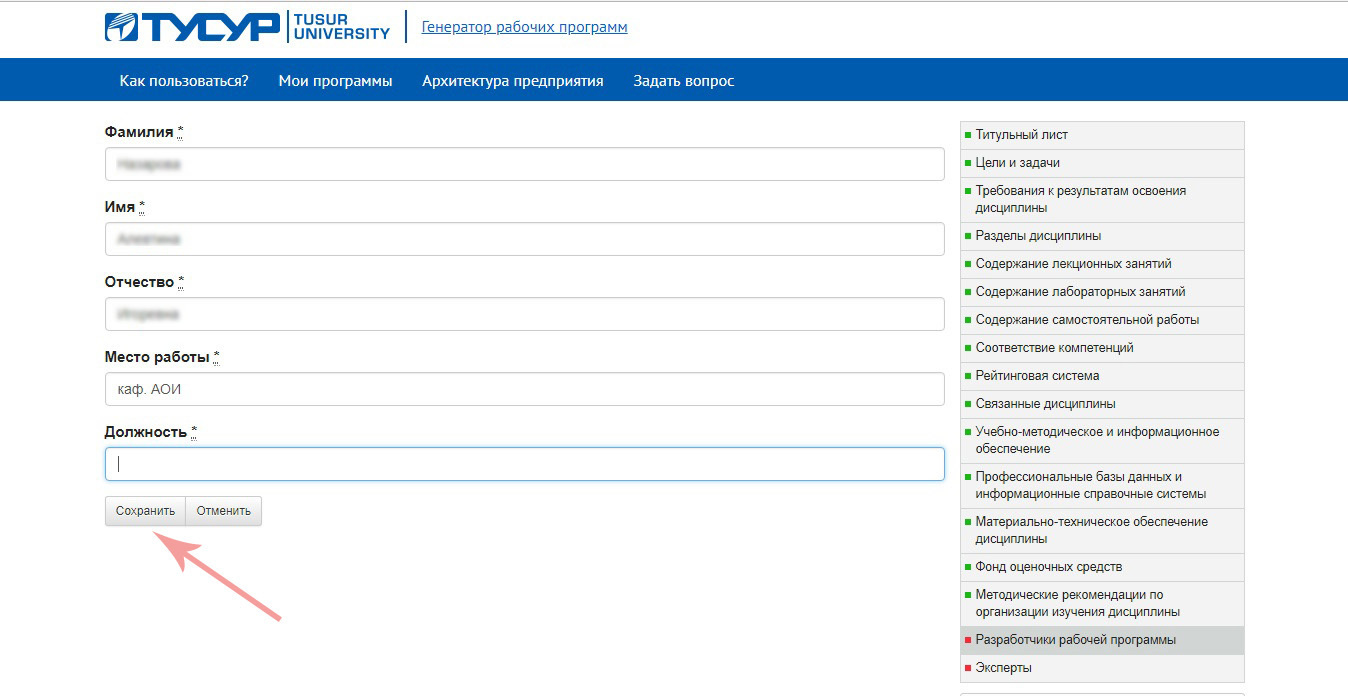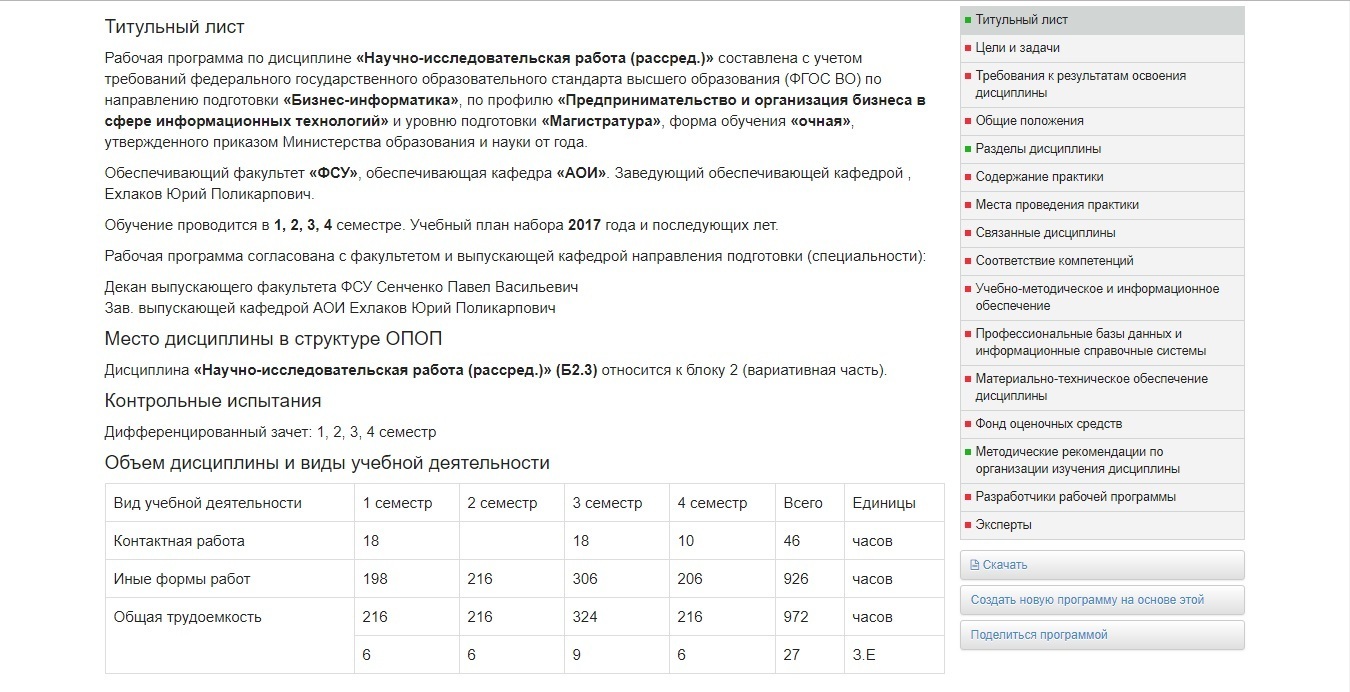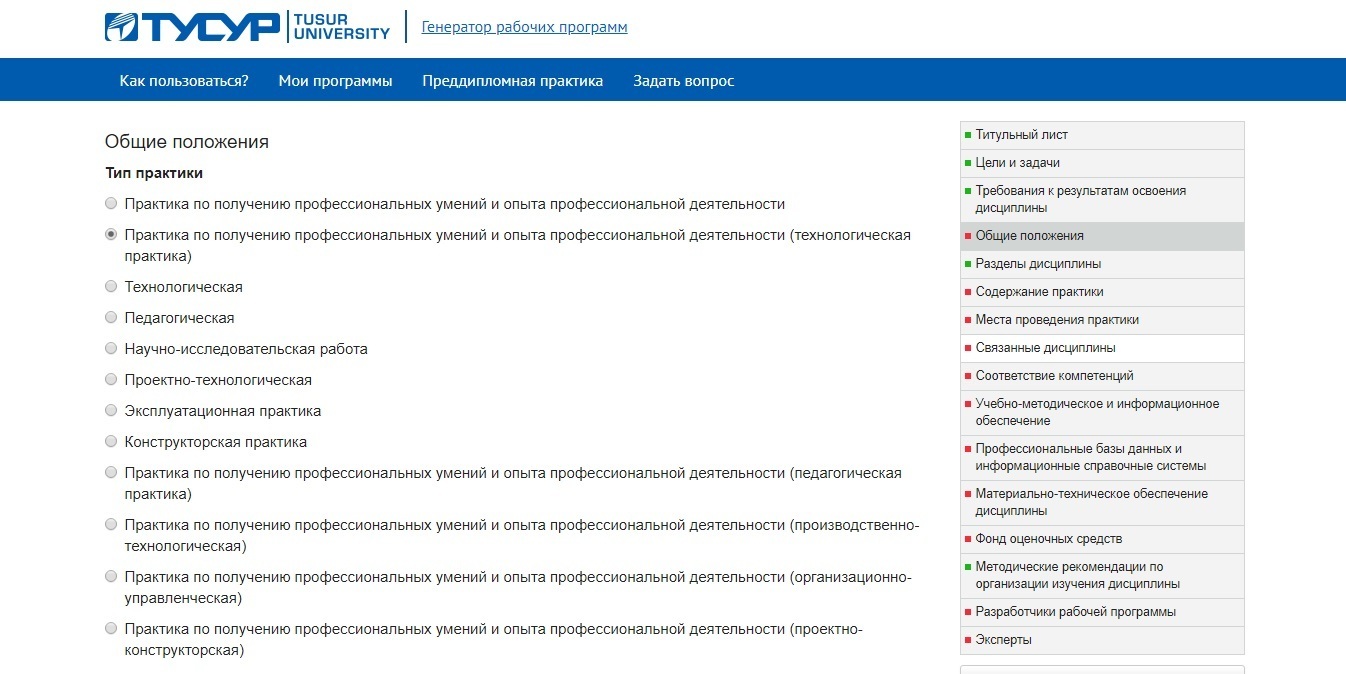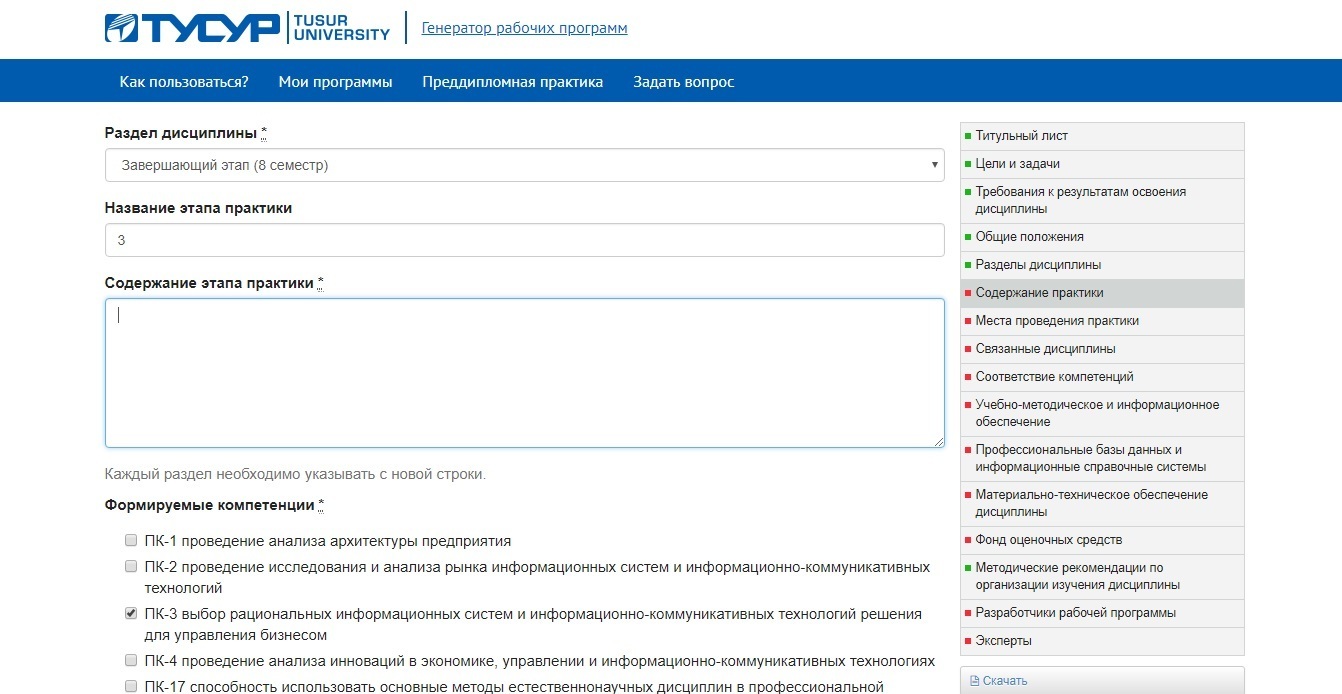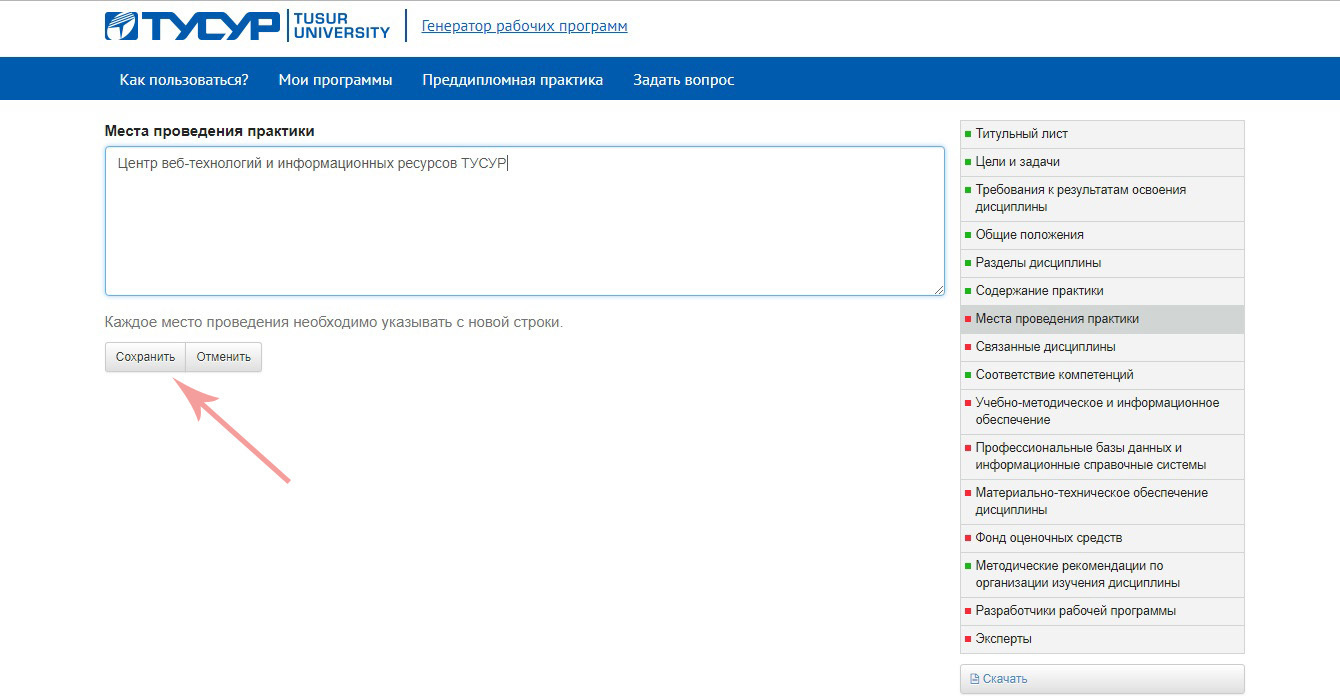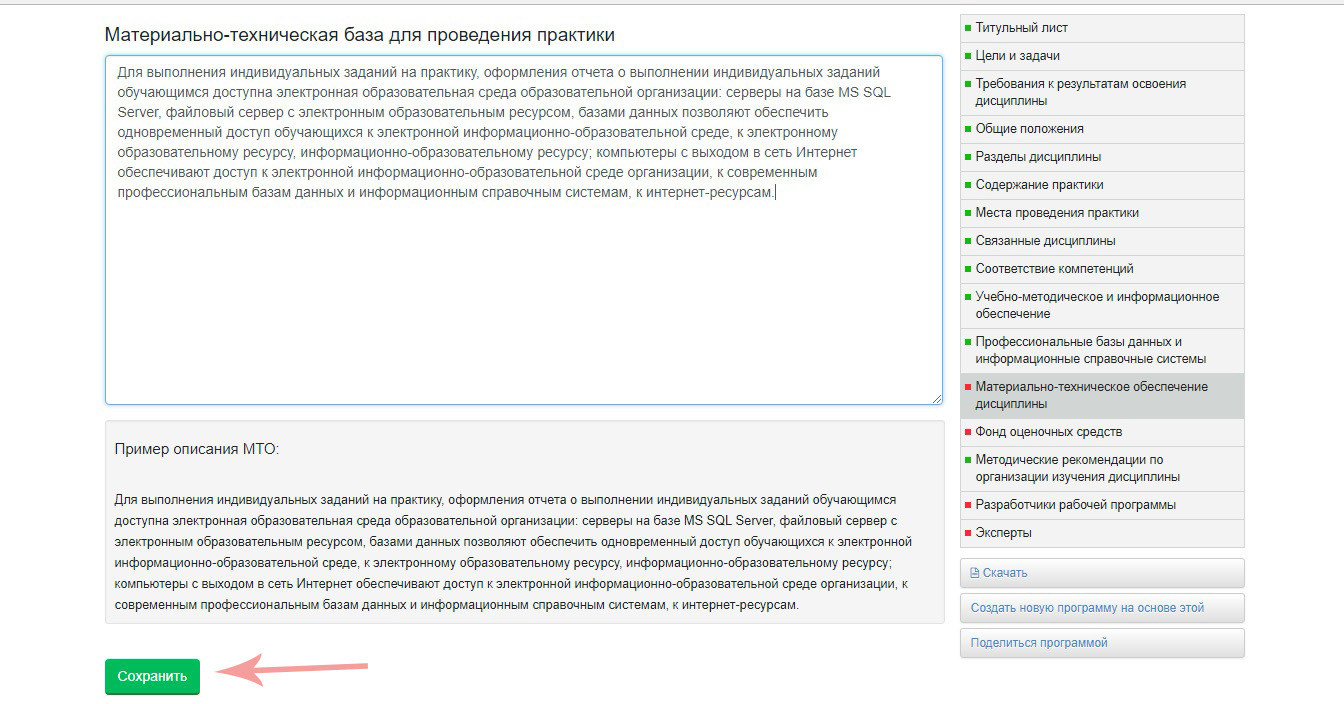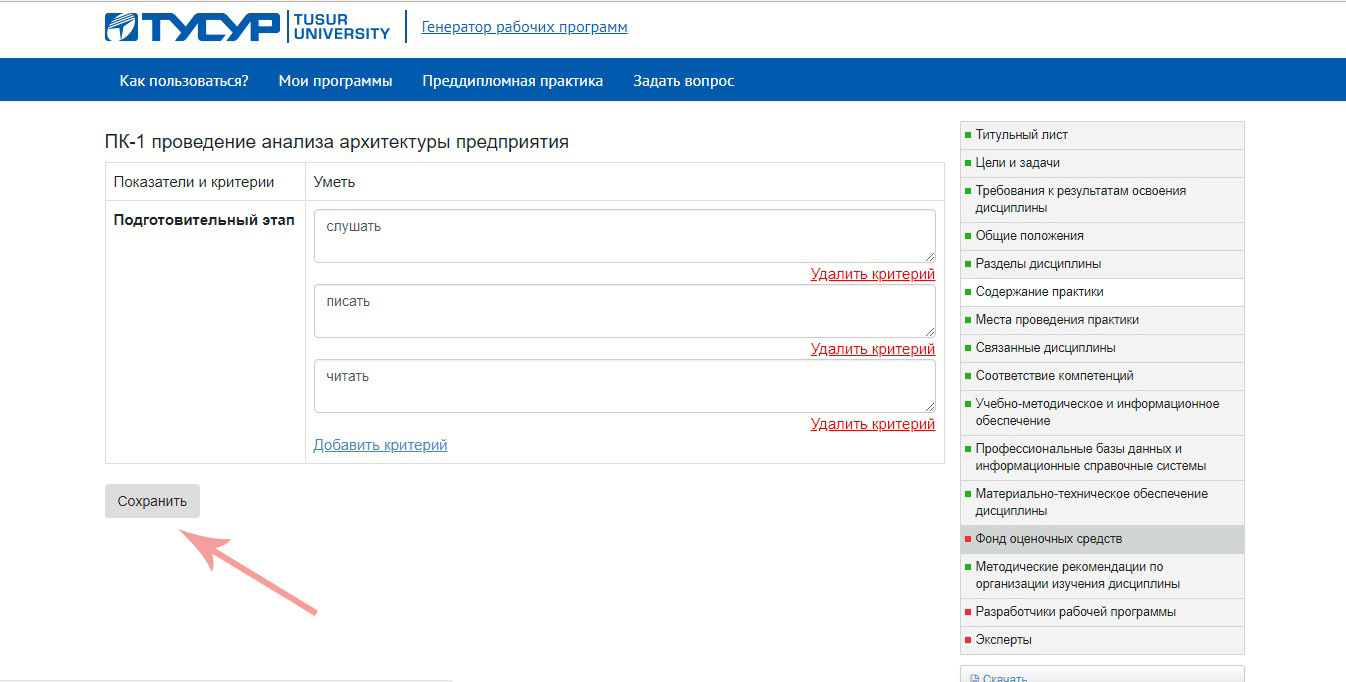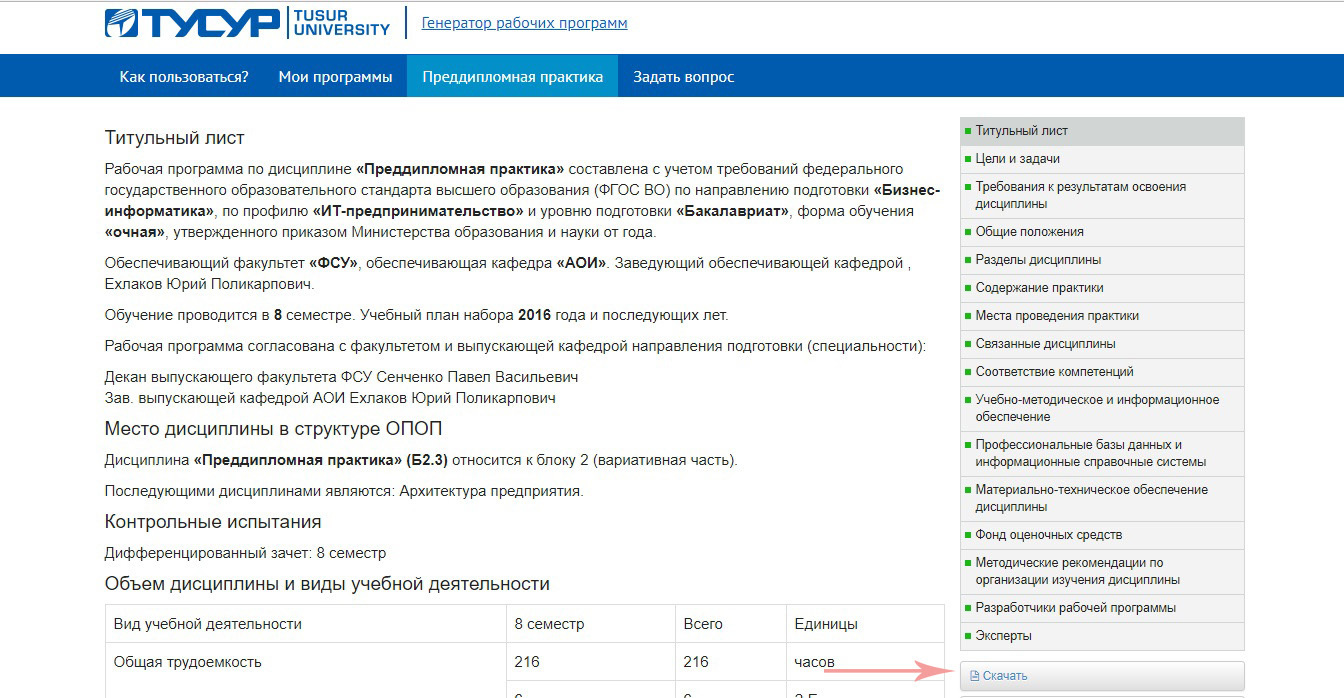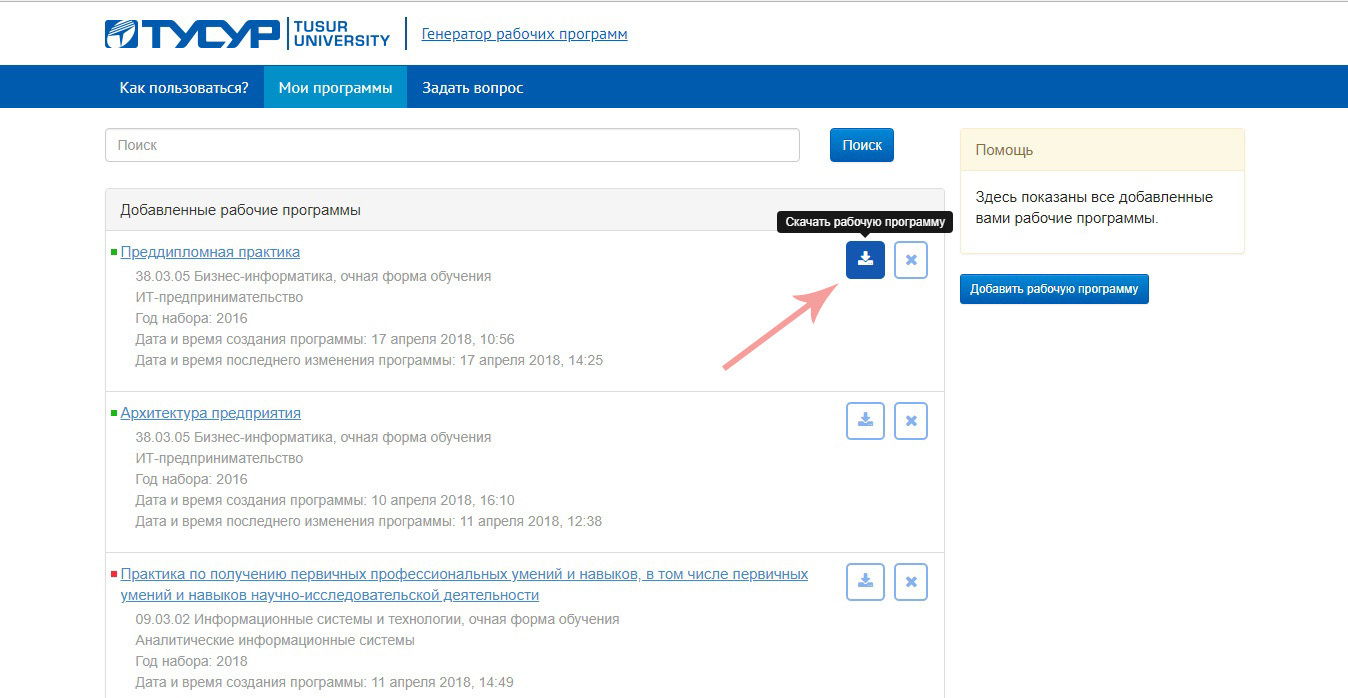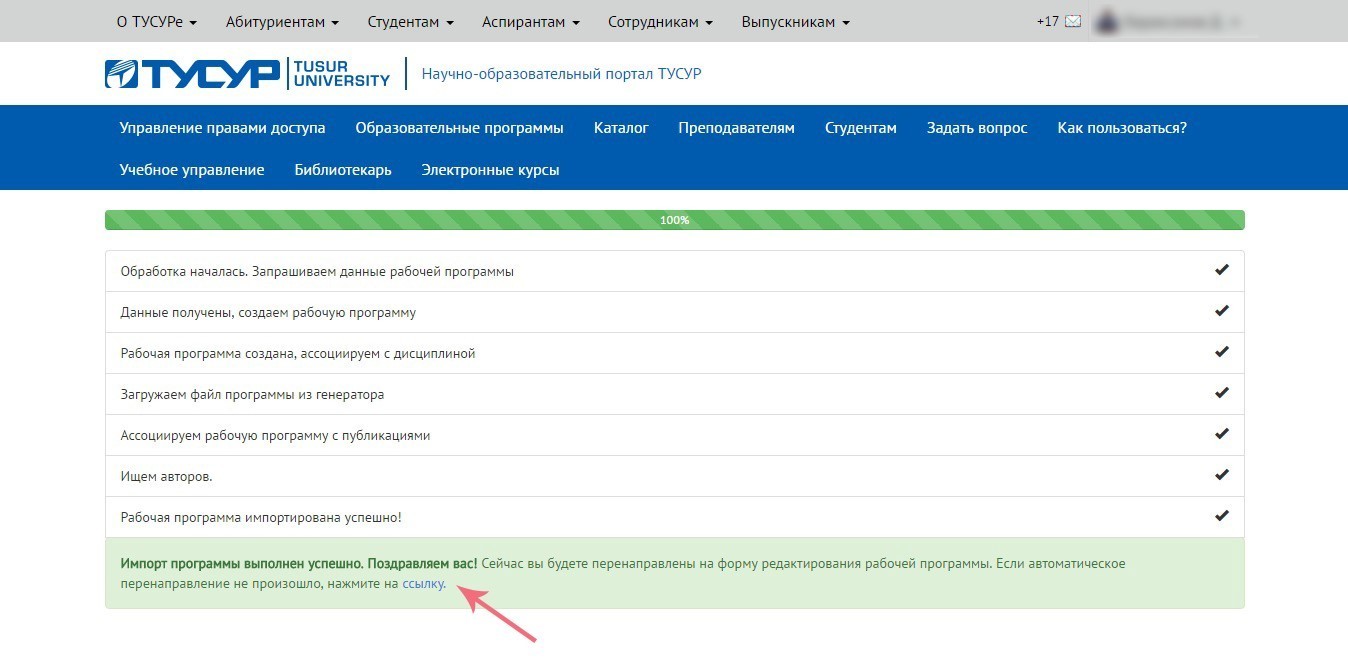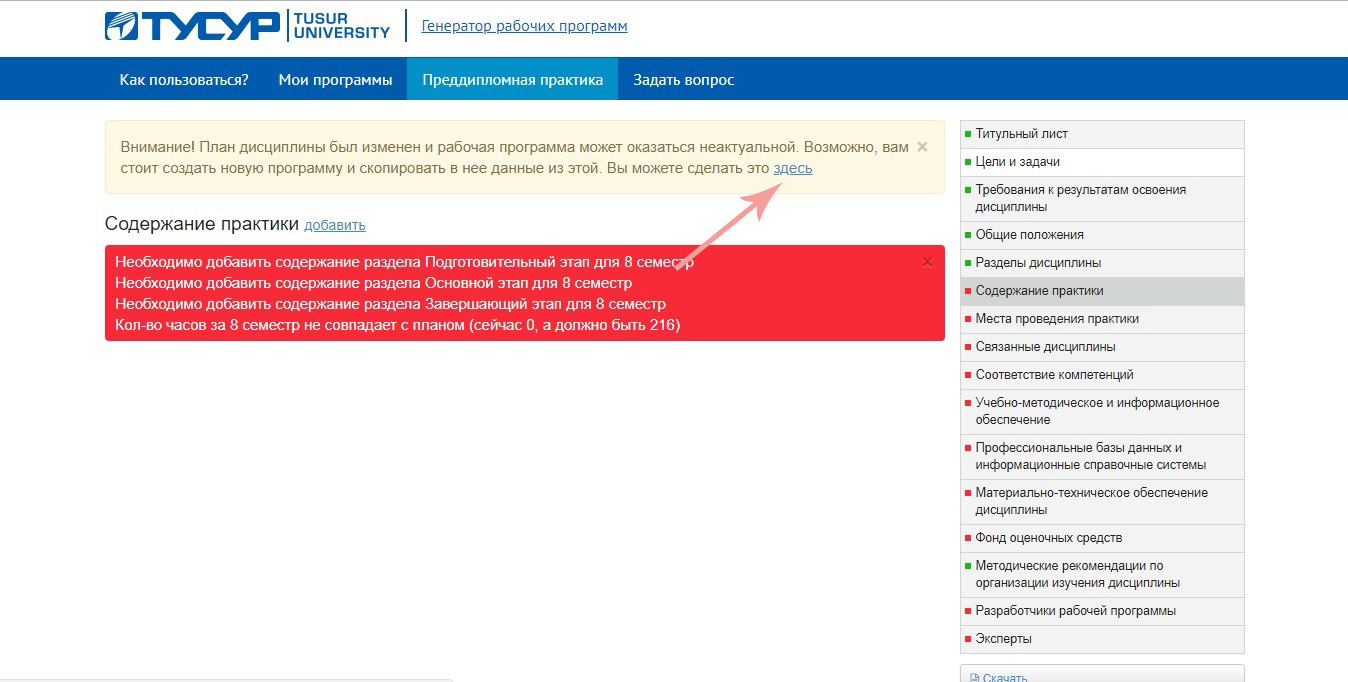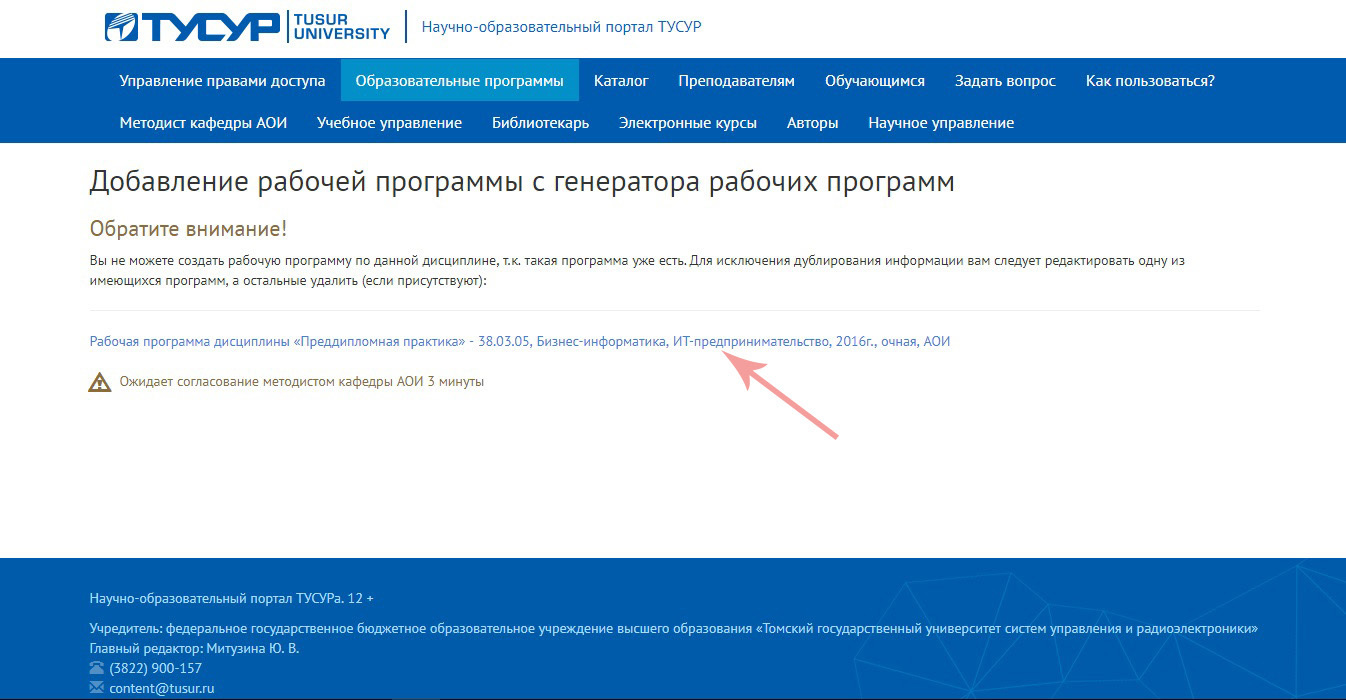1 Подготовка к созданию РП
1.1. Вход в систему
Для того чтобы создать рабочую программу, первое, что следует сделать - войти в систему. Вход в систему можно произвести нажатием на кнопку «Вход в систему» (рисунок 1).
После нажатия на кнопку «Вход в систему» возникнет новое окно для заполнения. В появившемся окне следует указать свой логин и пароль, после чего нажать на кнопку «Войти» (рисунок 2).
1.2 Добавление РП
В результате успешной авторизации в системе пользователю становится доступно свое рабочее пространство, где хранятся ранее созданные рабочие программы. Для того чтобы начать процесс создания рабочей программы следует нажать на синюю кнопку «Добавить», расположенную в левой верхней части экрана (рисунок 3).
После нажатия на кнопку «Добавить» перед разработчиком встает задача создания совершенно новой рабочей программы или же создания рабочей программы на основе уже имеющейся, чтобы не дублировать одинаковую информацию.
Для желающих добавить совершенно новую РП следует заполнить поля: год набора, направление подготовки, профиль и наименование дисциплины. В результате введения и успешной проверки данных следует нажать на кнопку «Сохранить» (рисунок 4.1).
1.3 Создание РП на основе имеющейся
Для желающих добавить РП на основе имеющейся следует открыть программу, на основе которой будет создана новая РП. После чего следует нажать на кнопку "Создать новую программу на основе этой" (рисунок 4.2).
Важно отметить, что рабочую программу можно создать исключительно для тех дисциплин, которые указаны в учебных планах. Ознакомиться со списком учебных планов ТУСУРа можно на образовательном портале. В результате введения всех данных и успешной проверки данных следует нажать на кнопку «Сохранить» (рисунок 4.1).
ВАЖНО: Создать новую рабочую программу можно будет только на основе устаревшей или утверждённой на образовательном портале рабочей программы.
2. Формирование РП для дисциплин, отличных от практик
2.1 Титульный лист
Рабочие программы могут быть созданы как для обычных дисциплин, так и для практик. В данном разделе будут рассмотрены структура и алгоритм создания рабочей программы для обычной дисциплины.
В результате создания пустой рабочей программы, иными словами после нажатия на кнопку «Сохранить», описанного в разделе 1.3, в правой части экрана сформируется содержание рабочей программы с разделами, требующими заполнение (рисунок 5).
Здесь: разделы, выделенные зеленым цветом – заполненные, выделенные, в свою очередь, красным цветом – незаполненные. Лучше всего заполнять разделы рабочей программы последовательно, т.к. часть введенных данных может быть автоматически использована в следующих разделах.
ВАЖНО: Не все разделы, представленные в данной инструкции обязательно будут в вашей рабочей программе. Причина, по которой некоторые разделы могут отсутствовать - разные учебные планы для разных дисциплин, так по одной дисциплине могут быть предусмотрены лабораторные работы, а по другой практические работы, отсюда появляются различные разделы для заполнения.
2.2 Цели и задачи
Для того чтобы добавить цели и задачи изучения дисциплины, следует нажать на «Цели и задачи» в правой части рабочей области (рисунок 5).
Для добавления цели следует нажать на кнопку «Добавить цели». В результате откроется окно, где необходимо написать цели изучения дисциплины, после чего нажать на кнопку «Сохранить» (рисунок 6).
Для добавления задач изучения дисциплины следует нажать на кнопку «Добавить задачи». В результате откроется окно, где необходимо написать задачи изучения дисциплины, после чего нажать на кнопку «Сохранить» (рисунок 7).
Важно отметить, что каждую цель и задачу нужно писать с новой строки. После заполнения всех пунктов в разделе, раздел помечается «зеленым» или заполненным.
2.3 Требования к результатам освоения дисциплины
В данном разделе имеется три пункта, обязательных к заполнению: требования к знаниям, требования к умениям, требования к навыкам. Для заполнения того или иного требования достаточно нажать кнопку «Добавить» около названия самого требования. В результате откроется форма, где необходимо написать содержание требования, после чего нажать на кнопку «Сохранить» (рисунок 8). Каждое новое требование следует писать с новой строки.
2.4 Разделы дисциплины
Под заголовком «Разделы дисциплин» необходимо заполнить изучаемые разделы дисциплины, в соответствии с семестром, в котором проходит их изучение. Для заполнения разделов дисциплины достаточно нажать кнопку «Добавить».
В результате откроется форма, где необходимо ввести название раздела дисциплины и выбрать семестр к которому привязан этот раздел (в случае, если дисциплина изучается два или более семестров). После заполнения следует нажать на кнопку «Сохранить» (рисунок 9).
В отличии от предыдущего опыта заполнения, где объекты перечисления можно было добавлять в одном поле, но с новой строки, в данном разделе каждый раздел нужно добавлять отдельно, переходя по ссылке «Добавить».
2.5 Содержание занятий
Одноименного названия раздела в рабочей программе найти не получится, поскольку в рабочей программе идет конкретизация занятий в зависимости от учебного плана. Так, для одной дисциплины могут быть предусмотрены лабораторные работы, а по другой практические работы, отсюда и появятся различные разделы для заполнения.
ВАЖНО: вне зависимости от типов занятий, обязательной и по умолчанию предварительно заполненной формой контроля является «Тест». Убрать его из формы контроля нельзя.
Содержание лекционных занятийВ разделе «Содержание лекционных занятий» необходимо заполнить: раздел дисциплины, содержание лекционного занятия, формируемые компетенции, часы и выбрать формы контроля. Для того, чтобы открылась форма заполнения необходимо и достаточно нажать на кнопку «Добавить». Среди форм контроля в т.ч. имеется отчет по ГПО. В результате заполнения всех полей следует нажать на кнопку «Сохранить» (рисунок 10).
Содержание лекционных занятий считается успешно заполненным, если плановое количество часов, отведенных на лекционные занятия, совпадает с количеством, введенным в систему. При необходимости содержание можно редактировать и удалять при нажатии кнопок «Изменить» и «Удалить», соответственно (рисунок 11).
Содержание других видов аудиторных занятийДругие виды занятий (в т.ч. лабораторные и практические) заполняются аналогично заполнению содержанию лекционных занятий.
Содержание самостоятельной работыПосле заполнения содержаний аудиторных занятий, содержание самостоятельной работы генерируется автоматически в соответствии с методическими указаниями по составлению рабочей программы.
Однако, при необходимости (в т.ч. если часы не совпадают с плановым значением) можно внести необходимые коррективы, удалив или изменив предложенные разделы нажатием кнопки «Изменить» или «Удалить» (рисунок 12). Также можно добавить новую информацию нажатием кнопки «Добавить» и последующим заполнением соответствующих полей формы.
Содержание самостоятельных работ считается успешно заполненным, если плановое количество часов, отведенных на самостоятельную работу, совпадает с количеством, введенным в систему.
2.6 Соответствие компетенций
В результате успешного заполнения содержания самостоятельных работ, раздел «Соответствие компетенций» сформируется автоматически.
2.7 Рейтинговая система
В разделе «Рейтинговая система» необходимо заполнить рейтинговую систему оценки успеваемости студентов, иными словами: максимальный балл за 1 КТ, максимальный балл за 2 КТ и максимальный балл между 1 и 2 КТ по каждому элементу учебной деятельности в каждом семестре проведения дисциплины.
Для того чтобы внести данные о рейтинговой системе оценки следует нажать «Изменить» возле необходимого элемента учебной деятельности. В появившемся окне следует ввести вышеперечисленные данные, после чего нажать на кнопку «Сохранить» (рисунок 13). Рейтинговая система для оценки успеваемости студентов считается успешно заполненной, если запланированная сумма баллов в каждом семестре равняется 100.
2.8 Связанные дисциплины
В разделе «Связанные дисциплины» необходимо заполнить связанные дисциплины. Чтобы внести данные о связанных дисциплинах следует нажать «Изменить». В открывшейся форме найти название подходящей дисциплины, нажать на нее, после чего выбрать раздел дисциплины, с которым связана данная дисциплина (рисунок 14). В результате выполнения действий следует нажать «Сохранить» в конце списка дисциплин.
ВАЖНО: в случае составления РП для дисциплины из последнего семестра и выбора в связанные дисциплины, дисциплин также из последнего семестра, последние будут являться обеспечиваемыми.
2.9 Учебно-методическое и информационное обеспечение
В разделе «Учебно-методическое и информационное обеспечение» необходимо заполнить учебно-методическое и информационное обеспечение дисциплины (УМО): основная литература, дополнительная литература, учебно-методическое пособие и программное обеспечение. Чтобы внести данные об учебно-методическом и информационном обеспечении дисциплины следует нажать «Добавить».
УМО может размещаться на образовательном портале, в библиотеке или внешних электронных библиотечных системах. Для каждого типа размещения УМО необходимо заполнить свой набор полей. Для УМО, размещенных на портале предлагается воспользоваться формой поиска. После заполнения требуемых данных нужно нажать на кнопку «Сохранить» (рисунок 15).
ВАЖНО: Учебно-методические пособия и требуемое программное обеспечение для лиц с ограниченными возможностями здоровья формируются генератором автоматически, в связи с чем искать данный пункт в системе не нужно.
ВАЖНО: При заполнении данного раздела может возникать ошибка следующего содержания «Публикация N не может находиться в разделе «Основная литература»». Эта ошибка возникает, когда в основную или дополнительную литературу автор пытается добавить учебно-методические пособия, опубликованные на портале. В основную и дополнительную литературу можно добавлять исключительно учебные пособия. Для устранения ошибки следует удалить учебно-методическое пособия из основной/дополнительной литературы и добавить его в «Обязательные учебно-методические пособия».
2.10 Профессиональные базы данных и информационно справочные системы
В разделе «Профессиональные базы данных и информационно-справочные системы» необходимо заполнить сведения по используемым в процессе обучения базам данных, информационно-справочным и поисковым системам. Для этого достаточно заполнить текстовое поле, которое открывается после нажатия на кнопку «Добавить». После заполнения нужно нажать на кнопку «Сохранить» (рисунок 16).
2.11 Материально-техническое обеспечение дисциплины
При заполнении раздела «Материально-техническое обеспечение дисциплины» можно заметить, что часть информации в т.ч. для лекционных занятий и самостоятельной работы является предварительно заполненной. Исправить имеющиеся шаблоны нельзя. Для автора в то же время доступно заполнение материально-технического обеспечения для проведения лабораторных или практических работ.
Для добавления информации достаточно нажать на кнопку «Добавить», после чего в появившемся окне заполнить данные (корпус, аудитория и программное обеспечение) и нажать «Сохранить» (рисунок 17). На основании введенных данных формулировка материально-технического обеспечения вставится автоматически из справочника.
ВАЖНО: При заполнении материально-технического обеспечения для лабораторных или практических работ пункт «Программное обеспечение» может отсутствовать.
Желающим изменить информацию достаточно нажать на кнопку «Изменить» около необходимого вида занятия (рисунок 18).
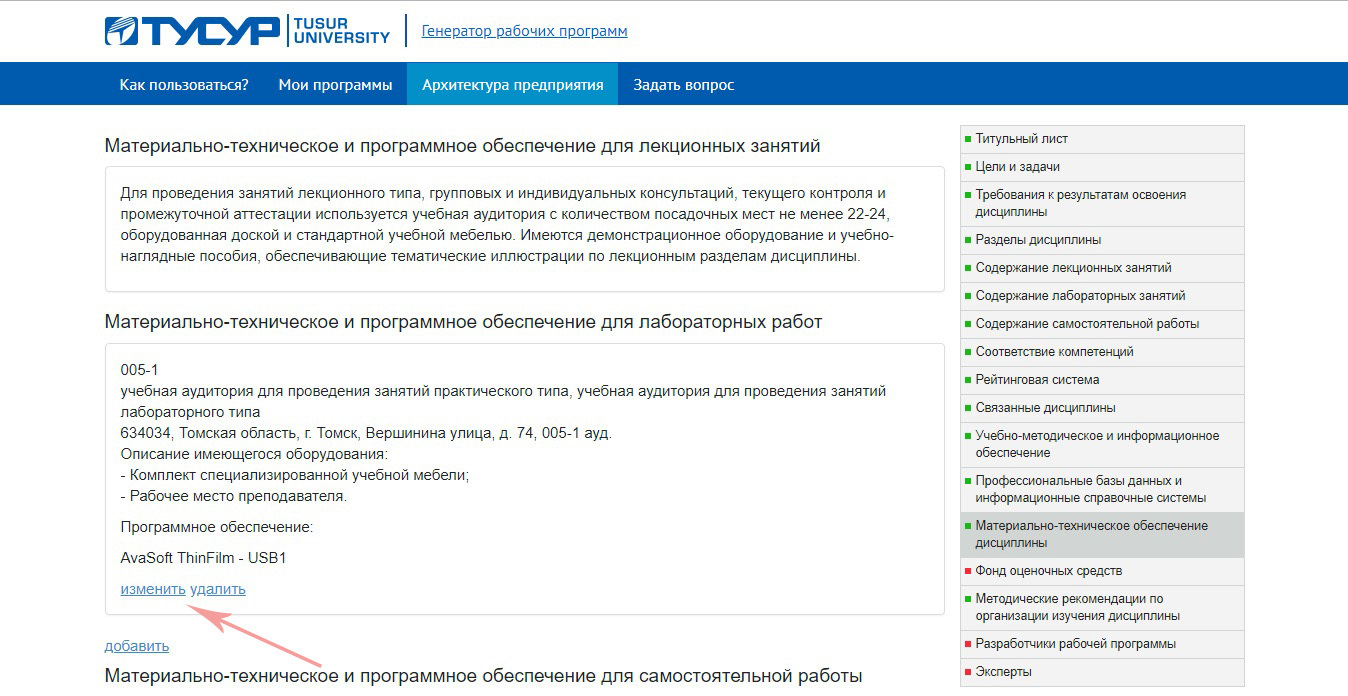
Рисунок 18 – Расположение кнопки «Изменить» в разделе «Материально-техническое обеспечение дисциплины»
ВАЖНО: Материально-техническое обеспечение дисциплины для лиц с ограниченными возможностями здоровья формируется генератором автоматически, в связи с чем искать данный пункт в системе не нужно.
2.12 Фонд оценочных средств
На основании требований ФГОС 3+ в фонде оценочных средств для обычных дисциплин (не практик) следует заполнять только типовые контрольные задания, что значительно удобнее того, что было раньше (раньше необходимо было заполнять этапы формирования компетенций, показатели и критерии оценивания компетенций на этапах формирования; типовые контрольные задания для используемых оценочных средств).
Удобной особенностью данного раздела является тот факт, что данные в типовых контрольных заданиях формируются автоматически на основании ранее введенных данных. По усмотрению автора они могут быть изменены. Для изменения автоматически сформированных данных следует нажать «Редактировать», после чего в появившемся окне «Добавить». После заполнения всех полей необходимо нажать на «Сохранить» (рисунок 19).
ВАЖНО: Требования к фонду оценочных средств для лиц с ограниченными возможностями здоровья формируются генератором автоматически, в связи с чем искать данный пункт в системе не нужно.
ВАЖНО: В соответствии с требованиями ФГОС 3+ ФОС больше не присутствует в рабочей программе для обычной дисциплины (не практики) в качестве отдельного документа с отдельным титульным листом.
2.13 Методические рекомендации по организации изучения дисциплины
Данный раздел является заполняется по усмотрению разработчика программы, в связи с этим является заполненным по умолчанию. При желании добавить информацию в данный раздел следует нажать на кнопку «Добавить» (рисунок 20), заполнить информацию в новой странице, после чего нажать на кнопку «Сохранить».
2.14 Разработчики РП
После заполнения фонда оценочных средств, а также заполнения методических рекомендаций по организации изучения дисциплины (по усмотрению) следует проверить данные, указанные в качестве разработчиков рабочей программы в разделе «Разработчики рабочей программы».
По умолчанию разработчиком становится человек, с аккаунта которого произошло создание рабочей программы, однако же при необходимости данные можно как удалить и изменить, так и добавить новые. Для добавления нового разработчика необходимо нажать на кнопку «Добавить». В результате заполнения всех сведений о разработчике следует нажать на кнопку «Сохранить» (рисунок 21).
2.15 Эксперты
Последний этап в создании рабочей программы – внесение данных об экспертах. Для того чтобы внести данные об эксперте достаточно нажать на кнопку «Добавить» в рабочей области. В появившемся окне следует заполнить следующие поля: ФИО эксперта, место работы и занимаемая должность. Обязательным требованием является наличие как минимум двух экспертов. В результате заполнения всех сведений об эксперте следует нажать на кнопку «Сохранить» (рисунок 22).
Следует отметить, что поиск экспертов осуществляется через телефонный справочник по ФИО. При этом экспертами могут быть люди указанные в телефонном справочнике ТУСУР как старшие преподаватели, доценты, профессора или заведующие кафедрами, в остальных случаях эксперт не будет появляться в результатах поиска.
ВАЖНО: Ознакомиться со списком возможных экспертов можно по ссылке.
ВАЖНО: При создании РП для аспирантских планов, Коротина Т.Ю. становится экспертом по умолчанию и удалить данного эксперта нельзя.
3. Формирование РП для практик
3.1 Титульный лист
Описание данного раздела идентично разделу 2.1. Однако имеются и различия. Отличительной особенностью титульного листа для практик являются разные формулировки для аудиторных занятий и самостоятельной работы.
В контексте практик аудиторные занятия называются «Контактная работа», в то время как самостоятельная работа называется «Иные формы» (рисунок 23).
3.2 Цели и задачи
Описание данного раздела идентично разделу 2.2.
3.3 Требования к результатам освоения дисциплины
Описание данного раздела идентично разделу 2.3.
3.4 Общие положения
В разделе «Общие положения» необходимо заполнить следующие поля: тип практики, способы проведения практики, форма проведения практики, а также виды профессиональной деятельности. Для заполнения полей достаточно нажать кнопку «Изменить», внести необходимые сведения в открывшейся странице, после чего нажать на кнопку «Сохранить» (рисунок 24).
ВАЖНО: Именно от заполнения типа практики зависит сформированное на титульном листе рабочей программы название практики. Название практики на титульном листе формируется исходя из следующих пунктов: первое - вид практики, указанный в самой дисциплине на образовательном портале, второе - тип практики, указанный в генераторе рабочих программ.
3.5 Разделы дисциплин
В случае заполнения рабочей программы дисциплины по практике разделы являются статичными и изменить их нельзя. В данном случае выделяется три раздела: подготовительный, основной и завершающий этап, которые заполняются в генераторе автоматически.
3.6 Содержание практики
Для заполнения раздела «Содержание практики» следует заполнить следующие поля: раздел дисциплины, название этапа практики, содержание этапа практики, формируемые компетенции, количество часов контактной работы и иных работ, формы контроля. Для того чтобы заполнить эти поля достаточно нажать на кнопку «Добавить», внести соответствующие данные в открывшейся странице, после чего нажать на «Сохранить» (рисунок 25).
Следует отметить, что существует три варианта заполнения поля количества часов по контактной работе и иным формам работ:
- если в объеме дисциплины точное количество часов на контактную работу или иные формы работ не выделено (обозначена только общая трудоемкость), тогда автор может указать любое количество часов, при условии, что их сумма будет равна общей трудоемкости;
- если в объеме дисциплины явно задано количество иных форм работ, равное общей трудоемкости, тогда автор обязан поставить количество иных форм работ равное общей трудоемкости, а количество контактной работы сделать равным нулю;
- если в объеме дисциплины явно задано количество контактных и иных форм работ, тогда автор обязан проставить количество часов для контактных и иных форм работ, равное количеству часов, явно заданных в объеме дисциплины.
Содержание практики считается успешно заполненным, если плановое количество часов, отведенных на контактные и иные формы работ совпадает с количеством, введенным в систему. Следует отметить, что после успешного заполнения содержания практики, автоматически сформируется раздел «Соответствие компетенций».
ВАЖНО: При заполнении формируемых компетенций может возникнуть проблема невозможности выбора определенных компетенций (отсутствует квадрат для проставления галочки). Данная проблема возникает, когда в учебном плане дисциплины для данной практики не предусмотрено ни одной компетенции ПК. В таком случае необходимо связаться с разработчиками учебного плана по кафедре и договориться о смене учебного плана, с целью дополнения дисциплины недостающими компетенциями. Как только компетенции ПК появятся в учебном плане и будут опубликованы на образовательном портале - проблема будет решена.
3.7 Места проведения практики
Для заполнения раздела «Места проведения практики» следует заполнить определенные места проведения практики, указывая каждое с новой строки. Для того чтобы заполнить эти поля достаточно нажать на кнопку «Изменить», внести соответствующие данные в открывшейся странице, после чего нажать на «Сохранить» (рисунок 26).
3.8 Связанные дисциплины
Описание данного раздела идентично разделу 2.8.
3.9 Соответствие компетенций
В результате успешного заполнения содержания практик, раздел «Соответствие компетенций» сформируется автоматически.
3.10 Учебно-методическое и информационное обеспечение
Описание данного раздела идентично разделу 2.9 с той лишь разницей, что при заполнении рабочей программы дисциплины по практике появляется дополнительный и обязательный к заполнению тип публикации «Ресурсы сети Интернет». В то же время тип публикации «Обязательные учебно-методические пособия» становится необязательным.
3.11 Профессиональные базы данных и информационно справочные системы
Описание данного раздела идентично разделу 2.10.
3.12 Материально-техническое обеспечение дисциплины
Для заполнения раздела «Материально-техническое обеспечение дисциплины» достаточно нажать на кнопку «Добавить», после чего в появившемся окне заполнить данные и нажать «Сохранить». Стоит отметить, что для материально-технического обеспечения снизу предложены типовые формулировки, которые можно скопировать. Автор также может написать информацию, отличную от типового примера, после чего нажать на кнопку «Сохранить» (рисунок 27).
Желающим изменить информацию достаточно нажать на кнопку «Изменить» около необходимого вида занятия.
ВАЖНО: Материально-техническое обеспечение дисциплины для лиц с ограниченными возможностями здоровья формируется генератором автоматически, в связи с чем искать данный пункт в системе не нужно.
3.13 Фонд оценочных средств
На основании требований ФГОС 3+ в фонде оценочных средств для практик следует заполнять следующие разделы: показатели и критерии оценивания компетенций на различных этапах формирования; типовые контрольные задания для используемых оценочных средств.
Для заполнения показателей и критериев оценивания компетенций следует нажать на кнопку «Редактировать». После заполнения всех полей необходимо нажать на «Сохранить» (рисунок 28).
Для добавления информации о типовых контрольных заданиях следует нажать «Редактировать», после чего в появившемся окне «Добавить». После заполнения всех полей необходимо нажать на «Сохранить» (рисунок 29). По усмотрению автора данные могут быть изменены. Для изменения данных следует снова нажать на кнопку «Редактировать», после чего в появившемся окне отредактировать данные и нажать на «Сохранить».
ВАЖНО: Требования к фонду оценочных средств для лиц с ограниченными возможностями здоровья формируются генератором автоматически, в связи с чем искать данный пункт в системе не нужно.
3.14 Методические рекомендации по организации изучения дисциплины
Описание данного раздела идентично разделу 2.13.
3.15 Разработчики РП
Описание данного раздела идентично разделу 2.14.
3.16 Эксперты
Описание данного раздела идентично разделу 2.15.
4. Отправка РП на согласование
4.1 Сохранение файла РП
Для того чтобы сохранить сгенерированный файл рабочей программы на компьютер можно воспользоваться несколькими способами.
- Открыть программу, которую нужно сохранить и нажать на кнопку «Скачать», после чего выбрать подходящий для скачивания формат (рисунок 30).
-
Открыть список всех разработанных программ, найти подходящую программу и нажать на кнопку
. После чего нужно будет выбрать подходящий для скачивания формат (рисунок 31).
4.2 Вставка графических изображений и формул
В текущей версии ГРП вставить графические изображения, наряду с формулами и греческим алфавитом не представляется возможным, т.к. нельзя автоматически проверить вставляемые данные на предмет корректности и этичности без привлечения модератора.
В качестве решения предлагается сохранить имеющийся файл РП в формате DOC, DOCX, ODT с использованием раздела 4.1, после чего внести необходимые изменения, сохранить как PDF и загрузить файл уже в рабочую программу на портале. О том, как загрузить рабочую программу на портал без привлечения генератора написано здесь.
4.3 Отправка РП на согласование
После того, как рабочая программа полностью заполнена и в разделе «Мои программы» она отмечена зеленым цветом, открывается возможность отправки данной рабочей программы на образовательный портал для последующего согласования.
Для того чтобы отправить программу на портал необходимо выбрать рабочую программу, нажать на нее, и в открывшемся окне пролистать до окончания всех разделов. Под всеми разделами можно будет увидеть кнопку «Отправить на портал» (рисунок 32).
В результате успешного импорта файлов на образовательный портал для вас будет сгенерирована ссылка (рисунок 33), пройдя по которой вы попадете на заполненную форму рабочей программы. Обычно, переход по этой ссылке происходит автоматически и все, что остается сделать автору в новой странице: внести коррективы при необходимости, нажать «Сохранить», после чего нажать на синюю кнопку «Отправить на согласование».
ВАЖНО: Кнопка «Отправить на портал» может отсутствовать, даже когда все поля заполнены. Чаще всего причиной этому – желтая табличка над содержанием рабочей программы, в которой говорится: «Внимание! План дисциплины был изменен и рабочая программа может оказаться неактуальной. Возможно, вам стоит создать новую программу и скопировать в нее данные из этой. Вы можете сделать это здесь». Для того чтобы кнопка появилась нужно нажать на слово «здесь» в желтой табличке и обновить рабочую программу (рисунок 34).
ВАЖНО: При отправке рабочей программы на портал также может возникать ошибка следующего содержания «У вас недостаточно прав для выполнения этого действия». Данная проблема возникает в том случае, если у автора нет прав сотрудника университета. О том, как подтвердить роль сотрудника университета написано здесь.
4.4 Удаление дублей рабочих программ
Иногда после нажатия на кнопку «Отправить на портал» возникает следующее уведомление: Вы не можете создать рабочую программу по данной дисциплине, т.к. такая программа уже есть (рисунок 35). Для исключения дублирования информации вам следует редактировать одну из имеющихся программ, а остальные удалить (если присутствуют).
В таком случае необходимо открыть нижеперечисленные программы (рисунок 35) и удалить их путем нажатия на красную кнопку «Удалить» в новой открывшейся странице. Однако следует учесть, что удалить их можно только в случае, если Вы являетесь автором данной программы, а также если у этой программы нет истории согласования.
Если история согласования есть – необходимо продолжить работать с указанной программой, а не создавать новые. Если Вы не являетесь автором рабочей программы и удалить дубль не можете, а он вам мешает – обратитесь в службу поддержки для дальнейших выяснений обстоятельств.
4.5 Редактирование возвращенной РП
Если в результате процесса согласования рабочей программы одной из проверяющих инстанций был произведен возврат рабочей программы на доработку, то следует внести необходимые изменения в генераторе. Для этого достаточно зайти в генератор, найти нужную программу (не создавать новую программу на основе старой), внести изменения, после чего нажать на кнопку «Отправить на портал». В результате выполнения этих действий файл и дополнительная информация по рабочей программе на портале обновятся.
ВАЖНО: Портал и генератор рабочих программ – два разных, но тесно взаимосвязанных сервиса. Так, в момент отправки РП с генератора на портал, в генераторе, ниже содержания РП, появляется статус согласования РП на портале. Таким образом между РП на портале и РП в генераторе появляется связь. Благодаря этой связи дальнейшие изменения, внесенные в РП в генераторе, появляются и на портале после нажатия на кнопку «Отправить на портал». В случае, если после возврата РП на доработку, автор вместо того, чтобы редактировать имеющуюся программу в генераторе, создает новую на основе старой РП, данная связь теряется. Как следствие, автор получает уведомление, что подобная программа уже есть и отправить ее на портале – невозможно. Поэтому крайне важно работать со старой программой.
Если генератор не поддерживает изменения (например, греческий алфавит или математические формулы), то внести эти изменения следует самостоятельно. Для этого достаточно скачать имеющийся файл в удобном для редактирования формате (DOC или DOCX), внести необходимые изменения, сохранить как PDF и загрузить файл уже в рабочую программу на портале (там, где были комментарии с требованием доработать программу).